最後更新日期:2023 年 4 月 3 日
小豆碎碎唸 (*´∀`)
由於本篇內容比較長,小豆先在這裡跟你說個小結論!
- 個人不推薦購買主機,建議可以購買 Godaddy 網域 + Cloudways 主機。
- 如果你是 WP 新手,但不喜歡英文,可以先用 Godaddy,第二年再搬家。
- 如果你是 WP 新手,可以看英文,但有預算考量,可以參考 WpWebHost。
前言
曾經我使用 Godaddy 一年了,它是我初期剛學習架站的第一選擇,畢竟它有提供中文介面與客服阿~(๑¯ω¯๑)
- 那麼我覺得它如何呢?
- Godaddy 有哪些優缺點?
- 我遇到了那些問題呢?
本篇小豆將要與你分享:
Godaddy 是什麼?

Godaddy 是一家很知名的網域註冊商與主機代管服務商。
除了提供完整的網域名稱,比如「.com」、「.net」、「.org」、「. tw」等,只要在 Goaddy 上註冊帳號,他們就會不定期的 Email 給你折價券。
除此之外,目前也有提供以下幾種服務:
- 網域註冊:網域註冊、網域隱私權保護
- 架站服務:建站神器、內容管理系統建站
- 主機服務:共享主機、VPS 主機、專屬主機
- 網站安全:SSL 憑證、網站備份
- 專業 Email:提供個人版與團隊版專業 Email、阻擋垃圾訊息、病毒篩選器
我在 2019/5 經營第一個網站時,我是使用 Godaddy 來架站,基本上他們算是提供了大多數架站的工具與服務。
如何透過 Goddady 購買網域?
Godaddy 是目前全世界規模最大的網域名稱註冊商,除此之外,他們更有提供中文介面與服務,可以幫助剛學習架設網站的我們更容易上手。
因此,很多人會以 Godaddy 作為購買網域的第一選擇。
如果你想購買網域,卻不知道該怎麼做,小豆接下來將會與你分享我過去在 Godaddy 購買網域的實際經驗。
step 1
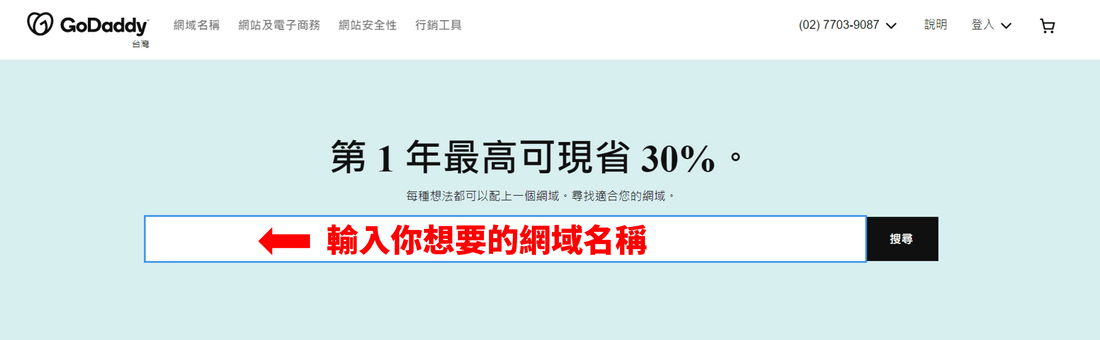
首先,請點擊下方按鈕,進入 Godaddy 的網站,並且輸入你想要的網域名稱。
網域名稱可以從你的品牌、產品,或是服務名稱來開始發想,建議可以選擇符合品牌形象又有記憶點的網域。
step 2
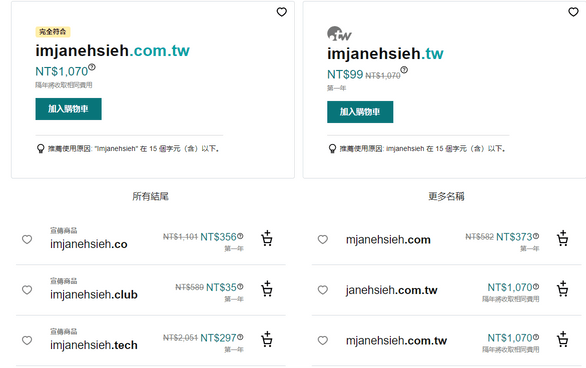
接你會看到 Godaddy 提供給你許多像是「.com」、「.tw」、「.co」等頂級網域。
在這裡,你會看到他們的價格有很大的差異,這是因為像是「.club」、「.tech」、「.fun」很少人在用,也是一般大眾比較陌生的,所以小豆建議不要選擇這類型的頂級網域,否則有機會會降低使用者體驗。
step 3
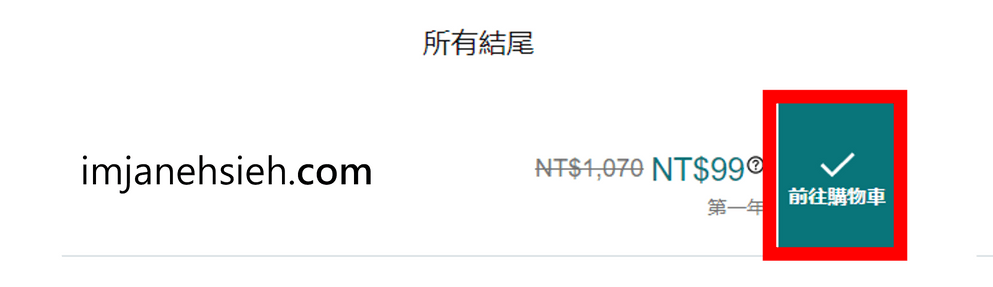
確定了你想要的網域名稱後,接著按下「前往購物車」,就可以開始購買啦!
step 4
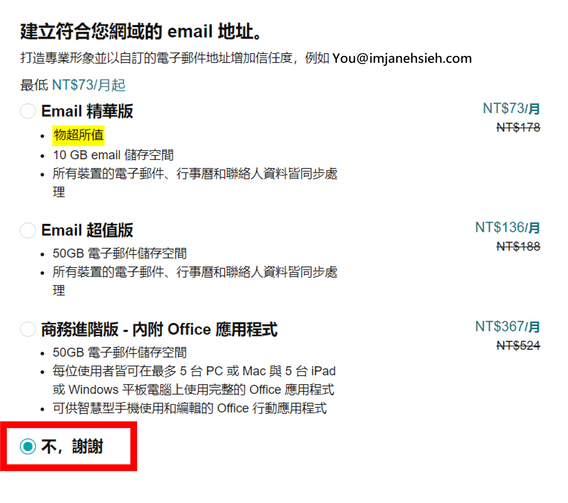
在這裡,你會看到 Godaddy 除了網域以外,還有「Email」與「Office」服務可以加購。
有些人會為了打造專業的形象,而選擇購買「符合網域的 Email」,以便往後能跟讀者互動。
初期小豆在架設網站時也購買了專業 Email,但因為我的網站一開始還處於剛經營的階段,還沒有穩定的流量與曝光,更沒有讀者可以和我互動,因此這項服務完全沒有使用到,錢根本白花了(對,我是邊緣人(ಥ_ʖಥ)
所以針對電郵方面,我的方針會改為:
- 網站剛建立且流量還不穩定時,先用免費 Gmail,以便讀者主動聯繫我
- 網站逐漸成熟且有穩定流量時,若想要開始經營「電郵行銷」,則會再購買符合網域的 Email
step 5
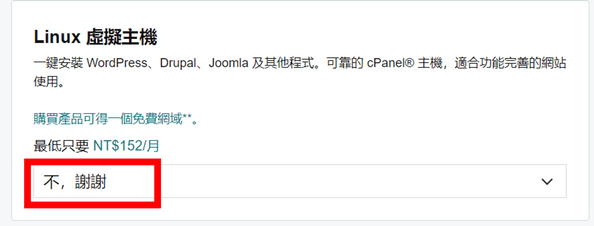
小豆非常建議不要購買 Godaddy 的虛擬主機…
我在 2019 年時,因為剛開始學習架設網站,所以 Godaddy 的中文客服與介面,對我而言是很有吸引力的。
透過 Godaddy 架站後,我的網站不但時常無法連線,即便聯繫客服,也未必會獲得幫助,整體非常地不穩定!
除此之外,他們的收費機制採年繳的方式,但續約費用卻一次比一次貴。
所以,如果你想要架設網站,小豆推薦你可以:
step 6
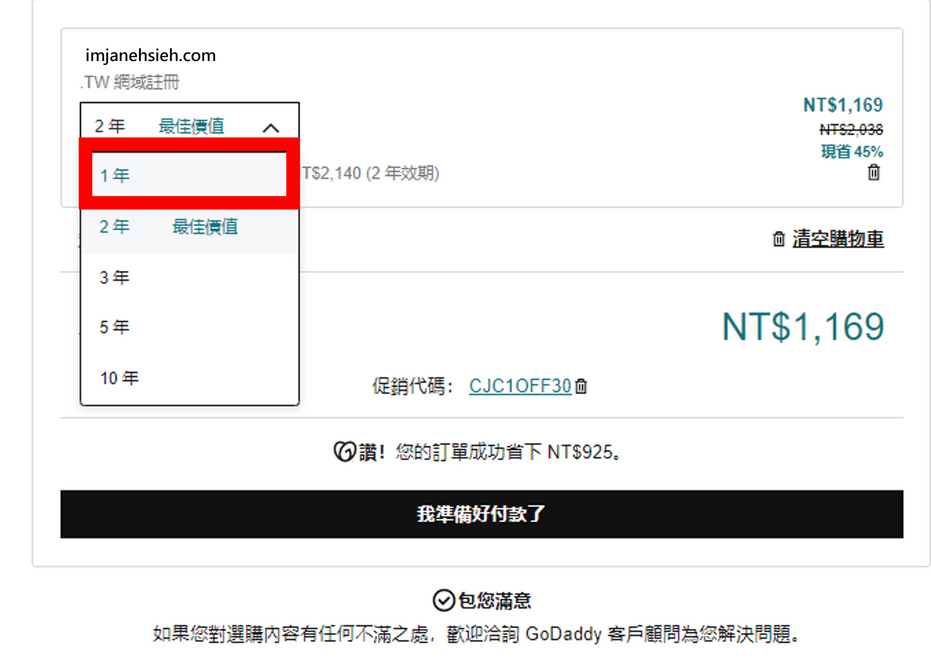
確認好你的網域名稱以及其他加購服務沒有問題後,就可以準備開始進入付款階段了。
在這裡,你可以選擇「你想要一次購買幾年」,雖然網域一次買久一點的平均價格會比較優惠,但我建議,如果你是剛開始經營網站,可以先購買一年,直到你確定想繼續經營網站再續約也不遲!
P.S. 由於網域不是一次買斷的,所以成功網域購買後,記得要開啟「自動續約」,以避免你的網址過期而被停用、刪除、被他人購買。
step 7
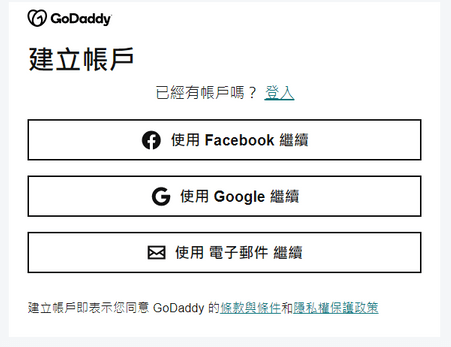
接著你會進入到 Godaddy 帳戶註冊的畫面,選擇你想要的登入方式後,就可以準備付款了。
step 8
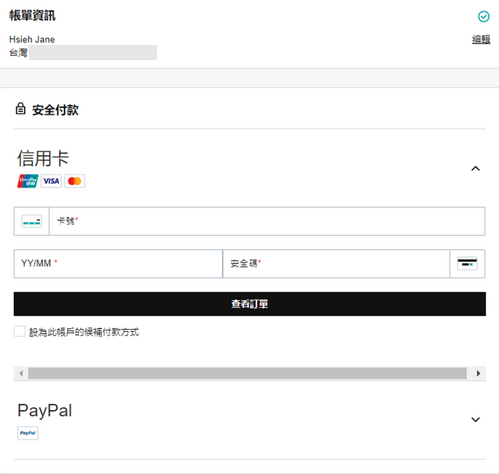
進入付款頁面後,請輸入你的帳單與付款資訊。
值得注意的是,Godaddy 目前只採取「信用卡」與「PayPal」兩種付款方式。
而我因為架站時還是學生,沒有信用卡,所以我是在信用卡的欄位輸入我的「Visa 金融卡」資訊,也可以成功購買!
step 9
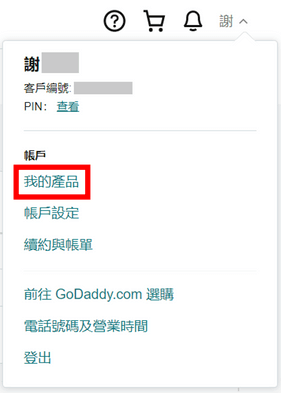
成功購買網域後,可以回到 Godaddy 的主頁,並在右上角找到「我的產品」。
step 10
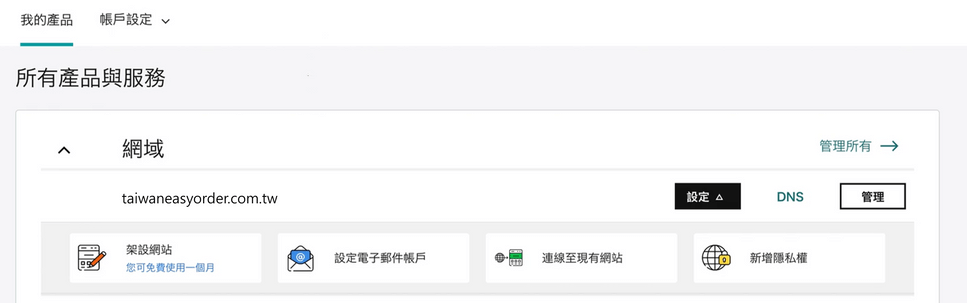
在這裡,你將會看到你剛剛成功購買的網域!
如果還沒有出現,請等 Godaddy 一段時間,並重新整理頁面,通常網域就會出現在畫面上。
P.S. 這是我上一個網站的 Godaddy 畫面
Godaddy 建站教學
Godaddy 不但是網域註冊商,還有提供虛擬主機的服務。
雖然小豆非常不建議透過 Godaddy 架站,但部分人可能會以 Godaddy 作為架站的第一選擇:
- 擔心網站遇到問題時,不知道該如何與國外主機商溝通,所以選擇有支援中文客服的 Godaddy
- 因為剛學習架站,所以想先以有支援中文介面的 Godaddy 作為學習架站的跳板
所以,接下來我將要來與你分享,小豆曾經利用 Godaddy 架站的實際經驗。
step 1
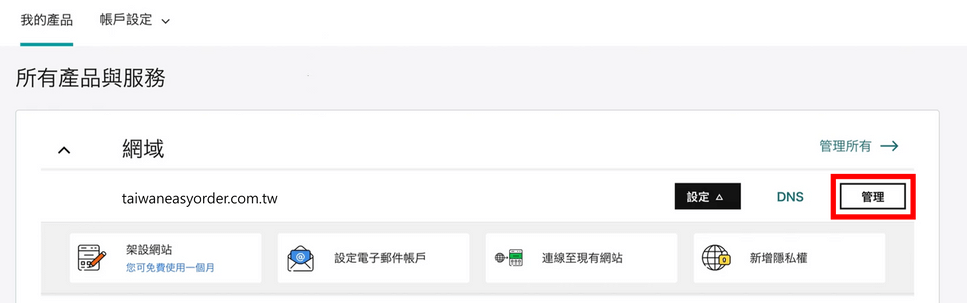
在 Godaddy 購買網域後,首先請點擊「管理」,開始進入網站建立的階段。
step 2
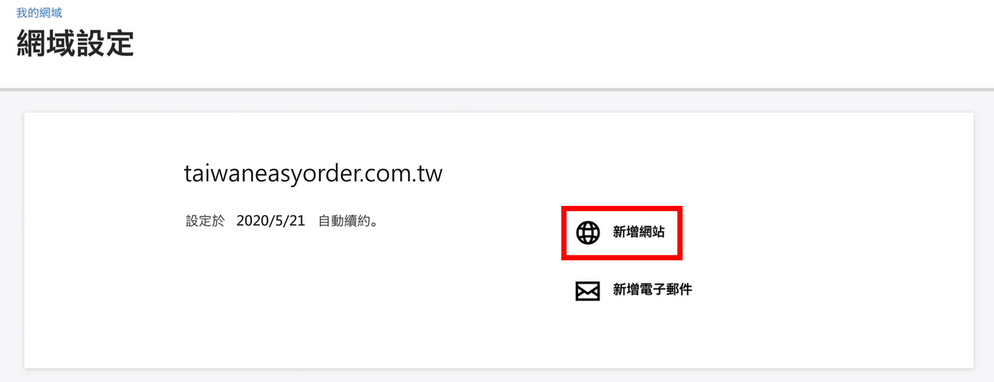
接著出現以上畫面後,點選「新增網站」。
step 3
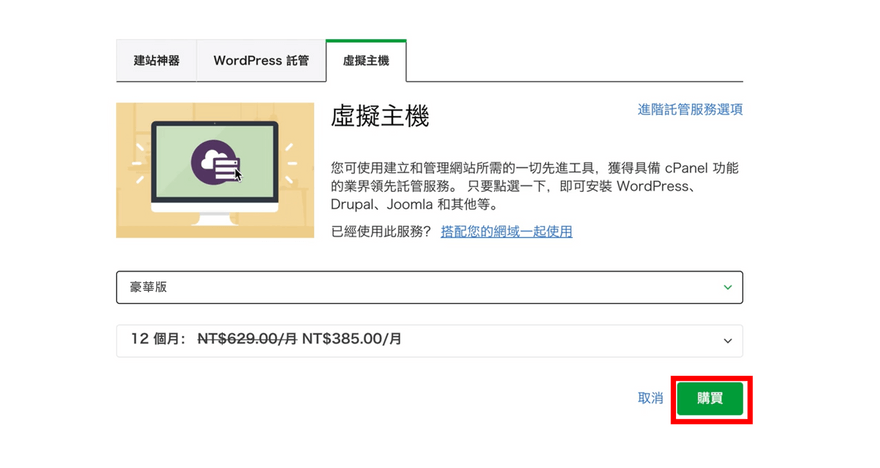
點選「虛擬主機」後,你可以在這裡選擇你想要的主機方案,分別有:
- 經濟版
- 豪華版
- 旗艦版
不同的方案分別提供不同的服務,詳細內容可以點此進入 Godaddy 頁面參考!
step 4
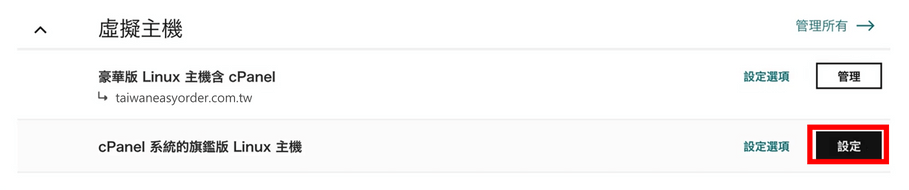
虛擬主機購買完成後,請點擊「設定」,並且挑選一個網域來開始架設網站。
step 5
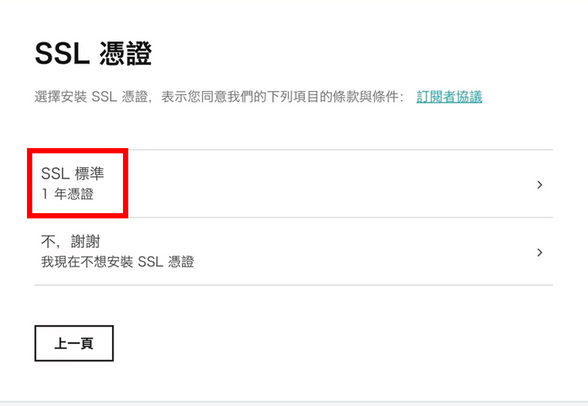
接著選擇是否要安裝 SSL。
因為 SSL 憑證可以提升網站的安全性,所以小豆建議要安裝 SSL,倘若資料被有心人士盜取,SSL 的加密機制可以防止駭客觀看。
step 6
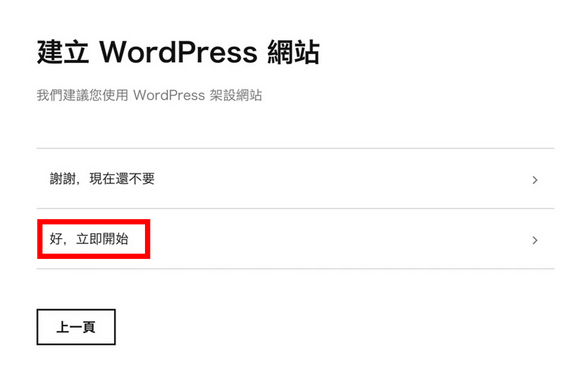
點選「好,立即開始」,準備架站屬於自己的 WordPress 網站囉!
step 7
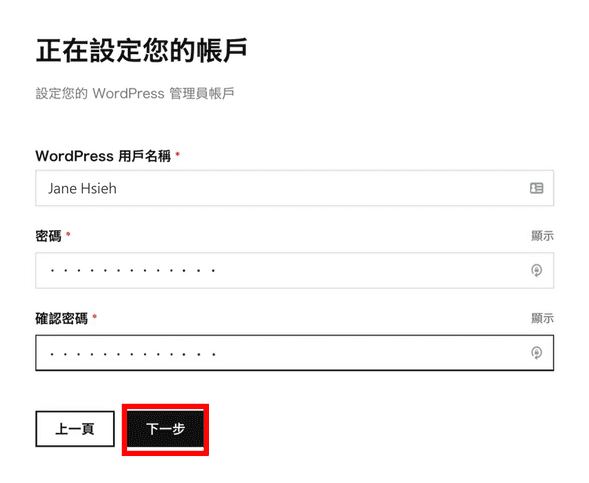
接著設定你的 WordPress 用戶名稱與密碼。
step 8
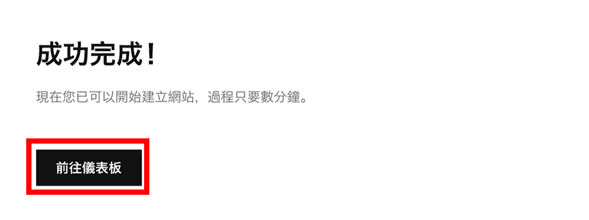
帳戶設定成功後,請點擊「前往儀表板」按鈕。
step 9
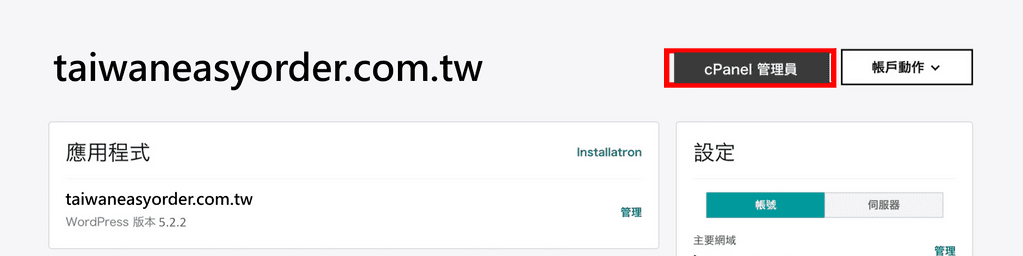
點選「cPanel 管理員」,準備設定 WordPress 資訊。
step 10
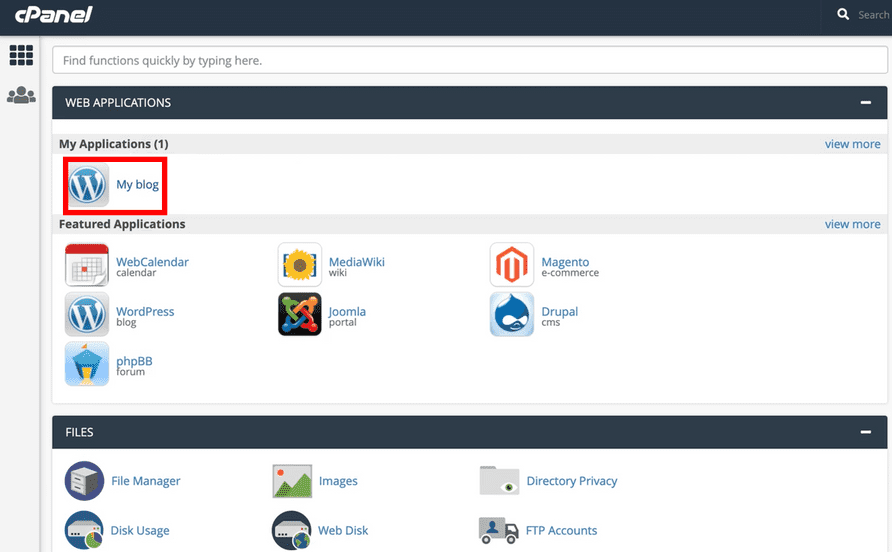
進入 cPanel 管理員後,點擊「My Blog」按鈕。
step 11
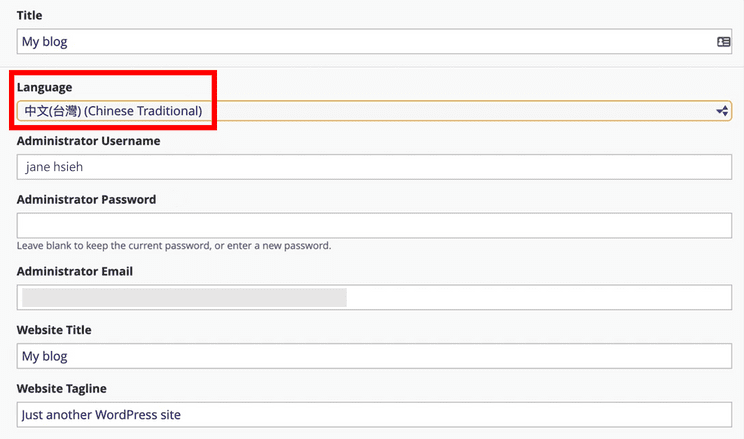
接著找到「Language」,將 WordPress 更改成中文,並點選「Save All」儲存變更。
step 12
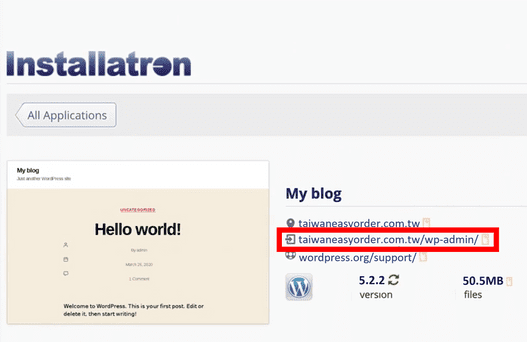
找到第二個附有「wp-admin」的連結後,請點擊進入。
step 13
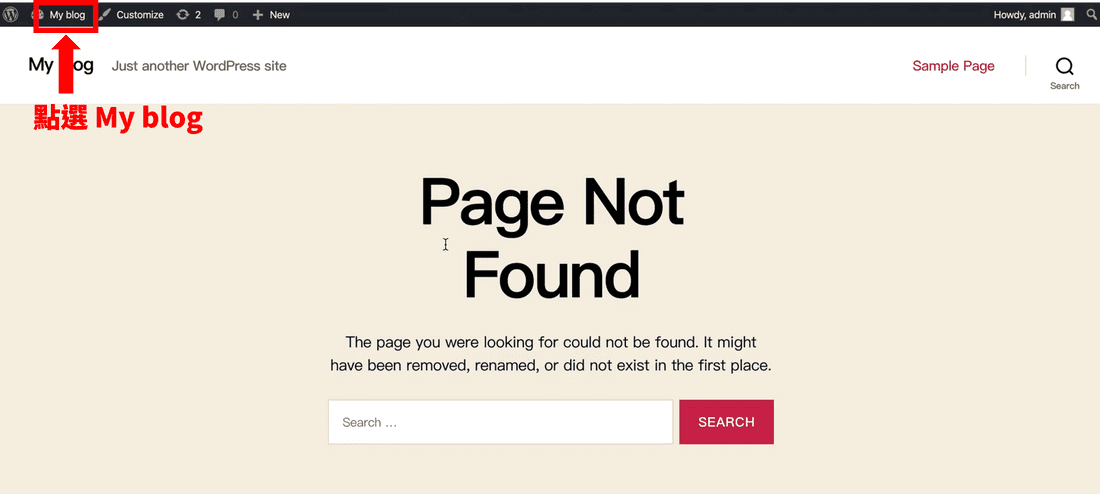
點擊「My Blog」按鈕,準備開始設定網站囉。
step 14
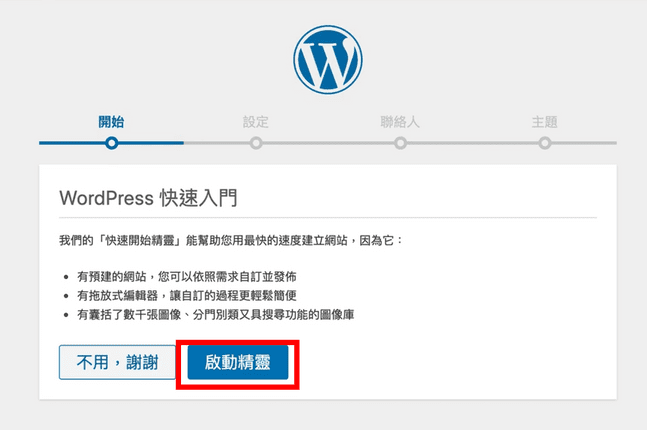
進入到上述畫面後,點擊「啟用精靈」。
step 15
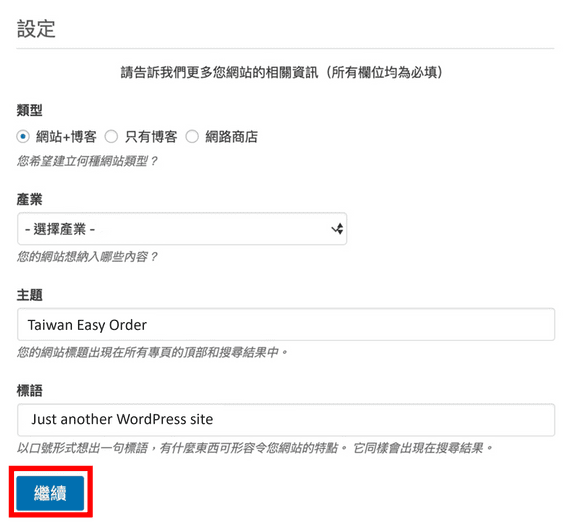
在這裡,請選擇你網站的類型、產業,並輸入網站名稱與標語。
如果標語還不太清楚要打什麼,可以直接按「繼續」,之後還可以進行修改。
step 16
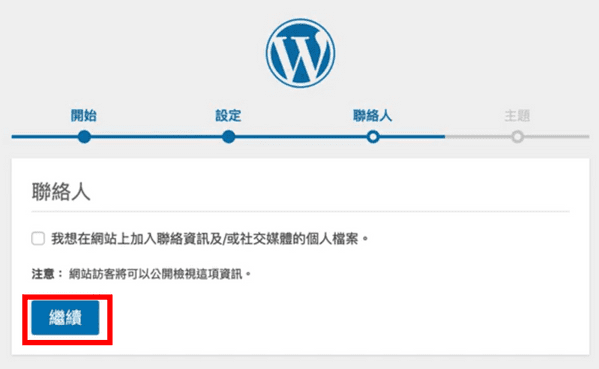
接著你可以在這裡加入聯絡資訊,讓網站訪客可以更了解你。
如果一開始還不想加,可以先選擇「繼續」。
step 17
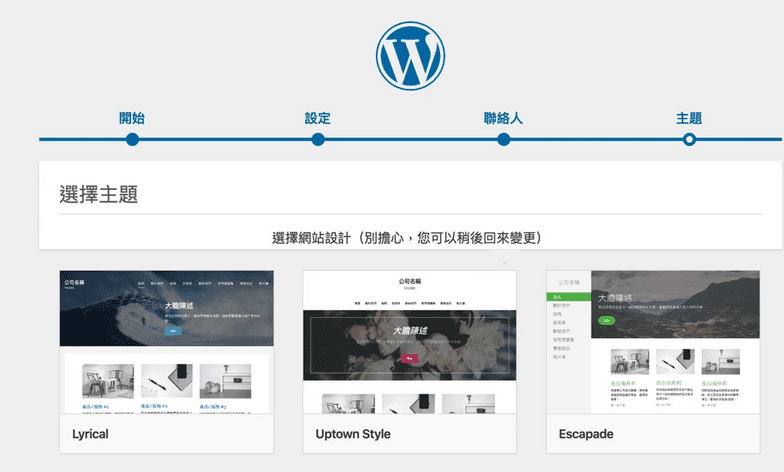
再來就是選擇你喜歡的網站主題啦~
你可以點擊感興趣的主題,並預覽查看網站套用主題的外觀如何。
當然,網站設計之後都可以調整的,所以不用擔心無法更改。
step 18
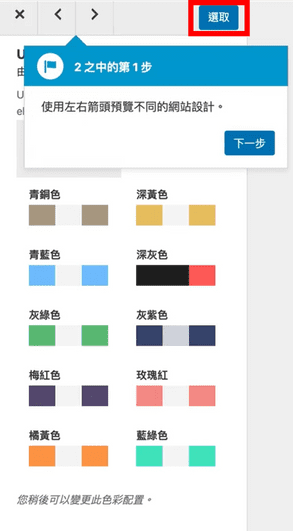
確定喜歡的主題後,可以按「選取」以安裝網站外觀,並點選左上角的叉叉以關閉主題畫面。
step 19
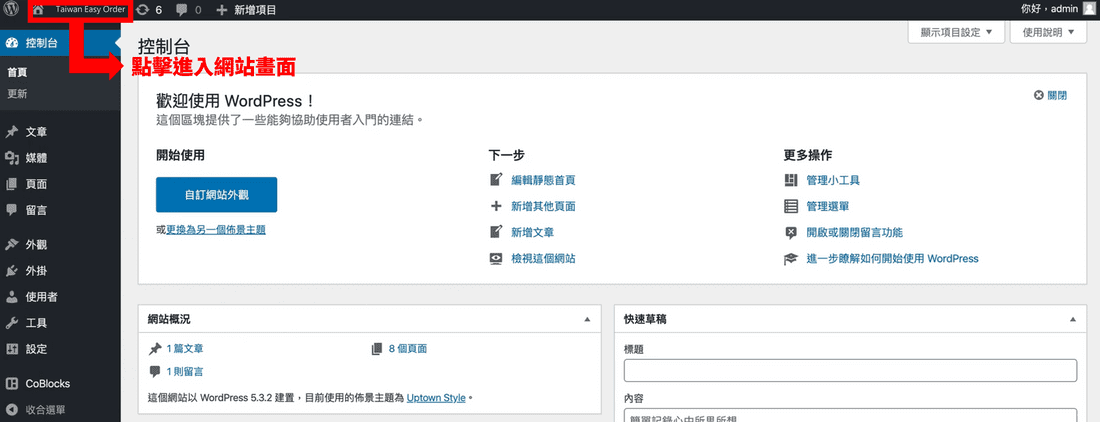
安裝完主題後,網站就完成架設啦!
如果你想看網站實際的樣子,可以點選左上角查看喔。
Godaddy 真實評價與心得
優點
中文介面
小豆認為,Godaddy 對於新手較友善的地方是,他們有支援「中文介面」。
可以幫助剛開始經營網站的我們,更容易上手、操作、建立起自己的網站,並且更容易從中找到我們需要的資訊與服務。
中文客服
還滿棒的是,他們有提供中文的客服,所以如果我們的網站有任何問題,不用擔心跟客服聯繫會有障礙。
缺點
伺服器不穩
當時我的網站常常出現連線中斷、網站打不開、或是後台登不進去的問題,雖然客服表示正在處理中,但仍需要等待,導致那一陣子我的網站完全無法使用,瀏覽者也無法進入我的網站。
客服不友善
如果要聯繫客服,僅能透過打電話的方式與他們聯絡。
雖然 Godaddy 是中文客服,但根據個人的經驗與 FB 社團的評論,有些態度都很冷淡,而且處理的方式會有點敷衍。
當然還是會有不錯的客服人員,但也因為有過幾次不好的使用體驗,導致我對於 Godaddy 漸漸地失去了信心。
續約費用高
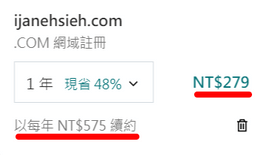
如果你想用 Godaddy 購買相關產品,一定要注意它的續約價格,就是因為大部分的人都沒有注意到,所以導致隔年續約時,就不知不覺被超收了原本預期的費用。
以下我就直接公開分享我之前用 Godaddy 架站的親身經歷:
- 第一年支付台幣 4,611 元,產品包括網域、365 Email、主機
- 第二年支付台幣 6,779 元,產品包括 365 Email、主機,不包括網域
- 第二年支付台幣 1,070 元,網域續約
也就是我第二年就比第一年多支付了 3,238 元…
第一年支出明細
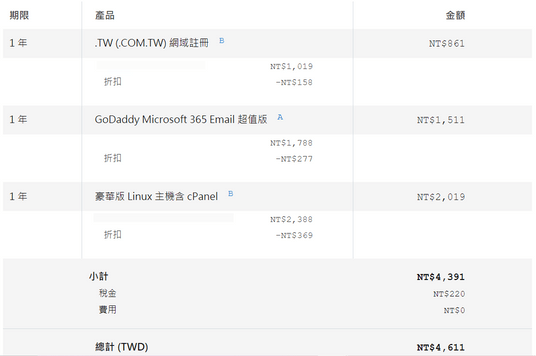
第二年支出明細
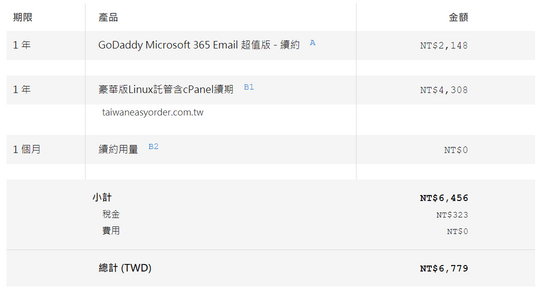
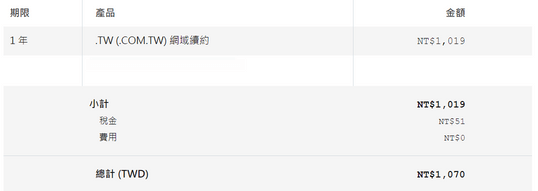
網域不能退費
我曾經因為沒有注意到有開啟「自動續約」的功能,所以帳戶直接自動支付了高額的續約費用。
由於網站時常處於不穩定的狀態,促使我想轉換主機公司,所以開始聯繫客服,想申請退費。
雖然 365 Email 與主機有成功申請到退款,但網域的費用不能退,這也算是學到了一個經驗…
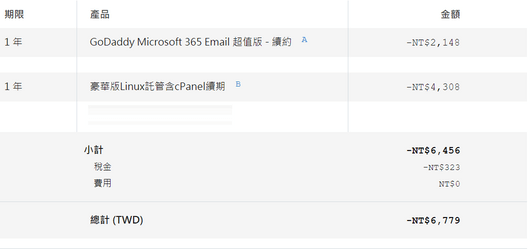
網站 SSL 需額外付費

如果你是使用 Godaddy,網站的 SSL 需要額外付費。
如上圖,我前一個網站一年就需支付台幣 2,179 的費用在 SSL 憑證上。
但就我使用過的 WPWebHost 與 Cloudways 主機公司,他們都有提供免費的 SSL,這幫助我節省了不少支出。
延伸閱讀:WPWebHost評價,我每月不用200元就能寫文章賺錢
Godaddy 常見問題
接著我將要與你分享我在使用 Godaddy 一年的期間,遇到了哪些問題、該如何解決。
如何聯繫 Godaddy 客服?
如果你有任何關於網站或費用的問題,可以直接聯繫客服,會比較快!
目前只能透過打電話來聯繫客服:
- 服務時間為週一至週五,9:00 – 21:00
- 客服電話為 0973-482-984
在撥打電話之前,你需要先知道自己的「客戶 PIN 碼」是多少,通常客服都會詢問以確認你是本人。
你可以根據下圖來查看你的 PIN 碼:
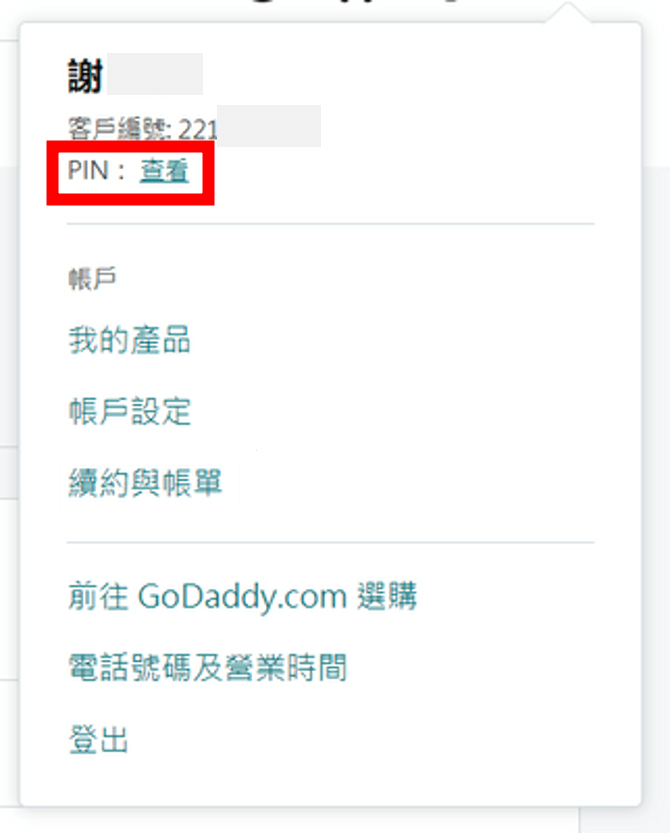
如何取消產品自動續約?
就如上述我所分享的,因為我曾經沒有注意到有開啟「自動續約」的功能,所以不知不覺的就自動支付了高額的續約費用…
所以如果你想要避免這樣的狀況、想自己手動續約,那麼可以根據下方步驟來操作。
step 1
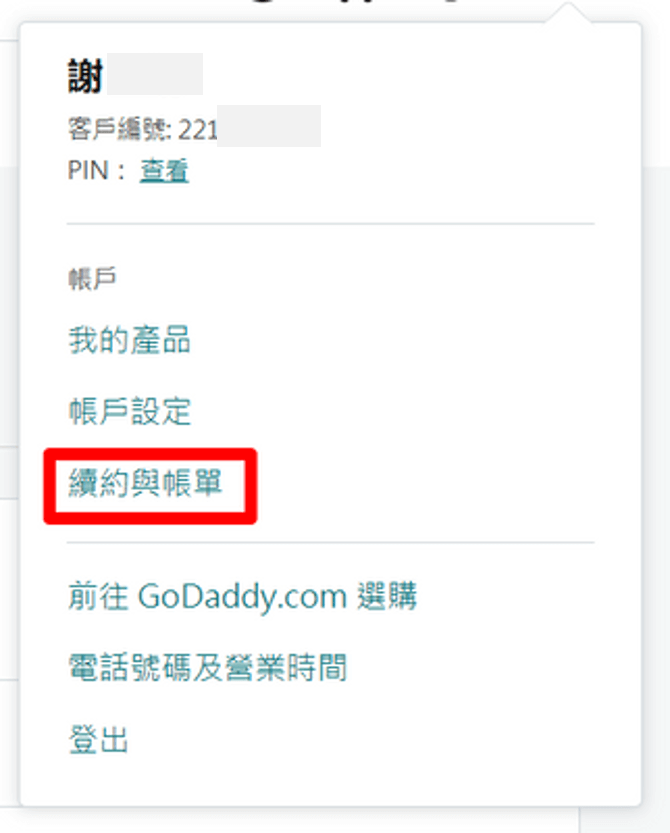
點選「續約與帳單」。
step 2
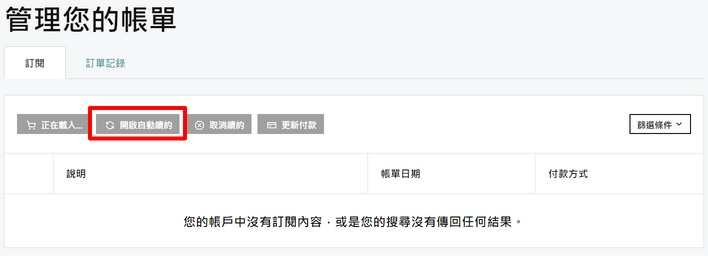
如果你想取消或開啟自動續約的功能,可以在這裡操作。
期滿不續約,會有什麼結果?
如果不續約,會導致以下 2 種狀況發生:
- 主機被暫停,你無法使用
- 網域流浪,這時候別人可以買走
所以如果你還想要繼續經營目前的網站,但不想要使用 Godaddy,最好在續約的前一個月把網站「搬家」至其他的主機公司。
如何從 Godaddy 搬家至其他主機商?
搬家有很多種方式:
分享我上一個網站想從 Godaddy 搬家至 WPWebHost 的經驗:
- 我因 WPWebHost 有提供免費搬家服務,所以我就先自己以「目前持有的網域名稱」註冊帳號
- 結果我因沒注意到需要「自行變更 DNS 紀錄」,我也不會操作
- 所以我就各種聯繫主機商,請求協助搬家,結果最後網站不了了之,就收掉了…
所以如果你想搬家,小豆建議還是請專業人士或客服協助,不要像我一樣事先操作,否則最後會很難處理 QAQ
如何刪除 Godaddy 產品與帳戶?
step 1
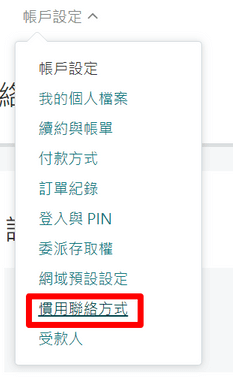
在「帳戶設定」中,點選「慣用聯絡方式」。
step 2
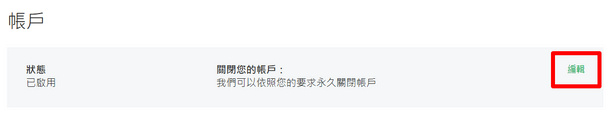
滑到最下方,找到「帳戶」>「編輯」。
step 3
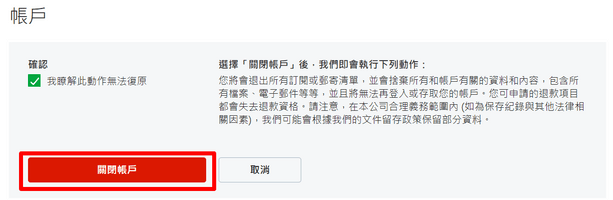
勾選「我了解此動作無法復原」後,點選按鈕以關閉帳戶。
step 4
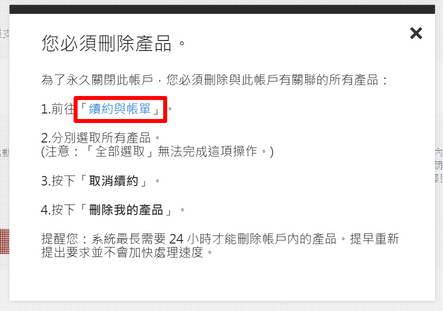
在關閉帳戶之前,我們需先前往「續約與帳單」,來刪除所有產品。
step 5
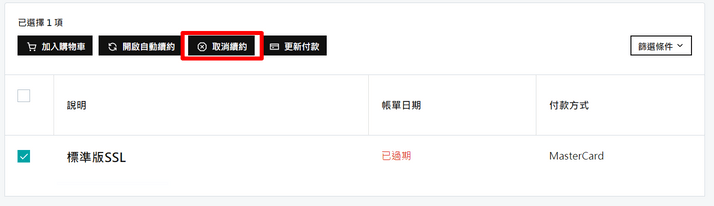
勾選產品後,點選「取消續約」。
step 6
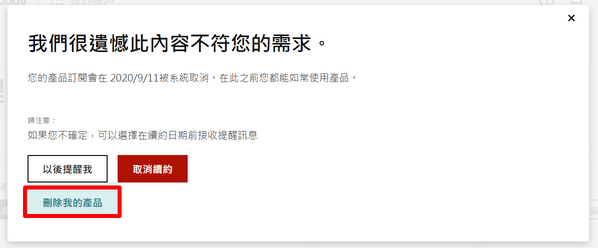
點擊「刪除我的產品」。
step 7
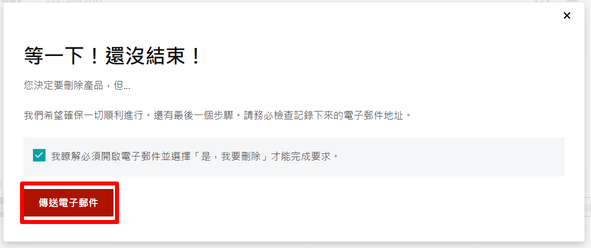
勾選後,並按下「傳送電子郵件」。
step 8
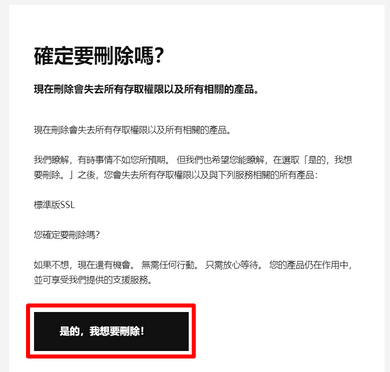
到你的信箱找到 Godaddy 寄給你的信,確認沒問題後,點選按鈕以刪除產品。
PS. 如果你仍沒收到信件,可以至垃圾郵件查看
step 9
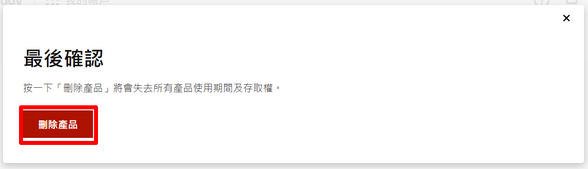
接著按下「刪除產品」。
step 10
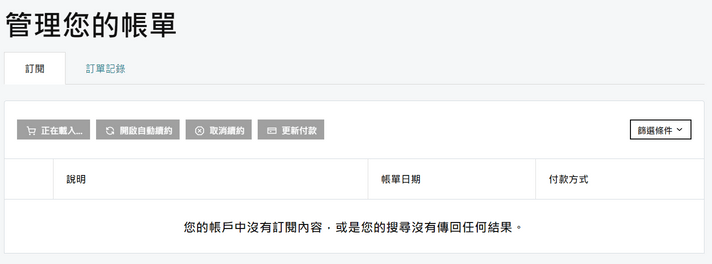
當你的畫面跟上圖一樣,則代表你已經成功刪除 Godaddy 帳戶內的所有產品囉。
step 11
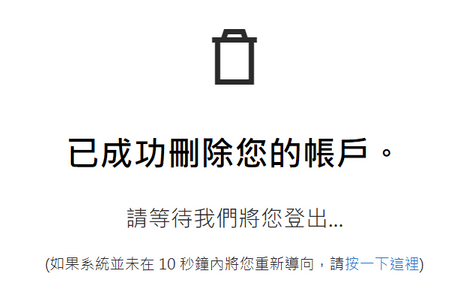
之後再回到「帳戶」,就可以成功關閉你的帳戶了…
PS. 如果刪不掉,可能就給它一點時間,再回來 Godaddy 關閉帳戶
如何停止接收 Godaddy 的電子郵件?
之前我常常都會收到一堆 Godaddy 的電子郵件,包括產品資訊、優惠活動等等,讓我的信箱整個信息爆炸。
如果你也遇到相同的困擾,可以根據以下步驟來停止這個情況發生。
step 1
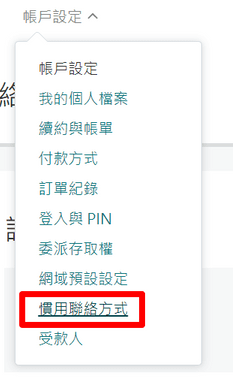
在「帳戶設定」中,點選「慣用聯絡方式」。
step 2
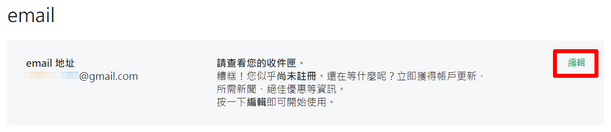
找到你的「email」欄位,並點選「編輯」。
step 3
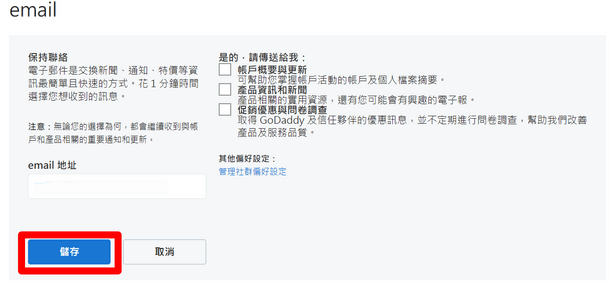
你就可以在這裡勾選或取消郵件的傳送。
小豆使用過的主機公司大 PK
接著小豆要在這裡跟你分享我有使用過的主機公司,分別比較我的實際的使用經驗,並且整理出他們的費用、服務、客服、網站性能到底如何…
小總結
先說結論:
- 如果你無法接受英文介面,那麼 Godaddy 也許正好解決你的困擾
- 如果你是新手,並且經費有限,也許可以試試 WPWebHost
- 如果你想升級網站性能、或是有足夠的預算,Cloudways 是個不錯的選擇
費用
- Godaddy:第一年台幣 4,611 元,第二年 7,849 元
- WPWebHost:第一年約台幣 1,890 元,續約不漲價
- Cloudways:每個月約台幣 700 元,續約不漲價
產品
- Godaddy:網域、主機、SSL 需自費
- WPWebHost:免費網域、免費SSL
- Cloudways:免費 SSL、網域需自費
客服
- Godaddy:中文客服,回復態度有時不友善
- WPWebHost:英文客服,態度友善,處理態度非常積極
- Cloudways:英文客服,回復的速度很快,出現問題都會很快地協助處理
網站性能
- Godaddy:網站很不穩定、後台有時會登不進去
- WPWebHost:網站尚未遇過任何問題,網站速度優良
- Cloudways:網站尚未遇過任何問題,我覺得性能比 WPWebHost 好 ( 目前還在感受中 XD
結論
以上就是我曾經使用過 Godaddy 架站的真實經驗分享,希望對你有幫助!
雖然 Godaddy 在網路上的評價很兩極,但最重要的還是要衡量自己的需求,再尋找適合自己的主機公司。
所以小豆建議在選擇主機商之前,最好還是要多方比較,以免遇到不好的經驗…
但也因為這次的的經歷,讓我更了解自己需要的是什麼,最終也很開心地有找到自己喜歡的架站平台,並且讓我能在無負擔的情況下,在課餘時間寫寫文章、一步步地開啟網路事業。






在〈Godaddy真實評價,我使用一年的心路歷程大公開【2023最新】〉中有 7 則留言
雖然我不是用godaddy架站,但還是謝謝版主的詳細分享,幫助被這個問題困擾的人解決問題,謝謝版主分享
謝謝你的鼓勵 😀
最近開始接觸,感覺對於新手的我很有幫助!謝謝版主的分享!
很高興有幫助到你 😀
GODADDY日期變成YY/MM 我金融卡日期格式是MM/YY根本刷不過耶 是我的比較奇怪嗎
您好,
我 Godaddy 的日期刷卡介面也是 YY/MM 喔!
雖然你的金融卡格式是 MM/YY,但也許你可以將 M、Y 數字對調,並填到 Godadady 試看看?
謝謝您的介紹
BTW, 如果你有 WPWebHost 推薦碼也許可以附在文章連結👍